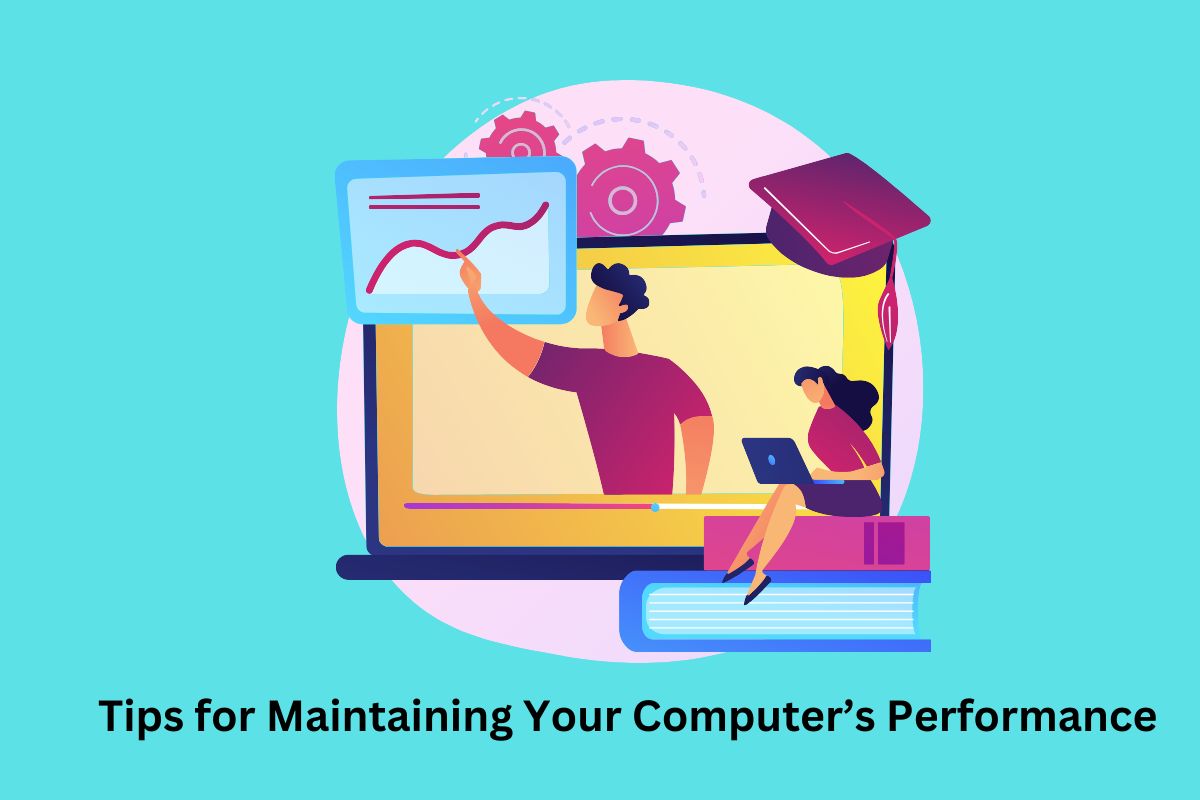The Ultimate Guide to All-in-One PCs: Best Picks at Digtech Technologies, Nairobi
The Ultimate Guide to All-in-One PCs: Best Picks at Digtech Technologies, Nairobi
Are you searching for the perfect All-in-One PC (AIO) for your home, office, or creative studio? In today’s world, where space, style, and performance matter, All-in-One computers are an excellent solution — combining the power of a desktop with the sleek footprint of a monitor.

At Digtech Technologies in Nairobi, you’ll find a wide selection of top-rated AIO PCs tailored to fit every need, from business workstations to high-performance creative setups.
Let’s dive into why AIO PCs are such a smart choice and explore some top models you can buy from Digtech Technologies.
What is an All-in-One PC?
An All-in-One PC integrates all computer components — processor, memory, storage, and display — into a single unit. Unlike traditional desktops that require a bulky tower, AIOs offer:
• Space-saving design
• Reduced cable clutter
• Stylish and modern appearance
• Energy efficiency
These machines are perfect for offices, homes, schools, and studios that value a clean, streamlined look without sacrificing performance.
Why Choose an AIO PC from Digtech Technologies, Nairobi?
Digtech Technologies is among the best suppliers of computers, laptops, monitors, and accessories in Nairobi. When you shop here, you’re guaranteed:
• Genuine global brands
• Competitive local prices
• Expert advice to match your needs
• After-sales support and warranties
Top All-in-One PCs Available at Digtech Technologies

Here’s a curated list of AIO models you can get from Digtech Technologies, each offering unique strengths for different types of users:
-
Intel Core i7, 9th Gen
-
16GB RAM
-
256GB SSD + 2TB HDD
-
8GB Nvidia GeForce RTX 2080 Graphics
-
Perfect for graphic designers, video editors, and gamers who need top-tier performance and stunning visuals.
-
Intel Core i7
-
256GB SSD
-
8GB RAM
-
24″ Screen
-
Ideal for busy offices needing a fast, reliable, and stylish workstation.
● HP ProOne All-in-One
-
Intel Core i3
-
256GB SSD
-
8GB RAM
-
21.5″ Screen
-
A budget-friendly, everyday PC great for students, small businesses, or home use.
● Lenovo ThinkCentre M920Z All-in-One
-
Intel Core i5, 8th Gen
-
512GB SSD
-
16GB RAM
-
A powerful business solution designed for multitasking and secure, reliable performance.
● Microsoft Surface Studio All-in-One
-
Intel Core i7
-
256GB SSD
-
16GB RAM
-
2GB Nvidia Graphics
-
4K Touch Display
-
Built for creative professionals who need a responsive touch interface, stunning resolution, and premium design.
-
Intel Core i5
-
1TB HDD
-
8GB RAM
-
23″ Screen
-
A classic Mac for Apple enthusiasts wanting elegant design and macOS integration.
● Apple iMac (2017 Model)
-
Intel Core i5
-
1TB Storage
-
8GB RAM
-
Enhanced hardware performance and display for creative or general use.
● HP EliteOne 800 G6 All-in-One
-
Intel Core i7, 10th Gen
-
512GB SSD
-
16GB RAM
-
Designed for demanding professional environments, combining power, security, and sleek looks.
● HP EliteOne 800 G3 All-in-One
-
Intel Core i5
-
256GB SSD
-
8GB RAM
-
A balanced machine offering solid performance and a minimalist footprint for businesses.
Benefits of Buying Your AIO PC from Digtech Technologies
- Expert recommendations — Get advice tailored to your needs.
- Variety of models — From HP, Lenovo, Microsoft, and Apple.
- Local Nairobi support — Warranties and customer service you can count on.
- Competitive pricing — Save while investing in quality.
Who Should Consider an All-in-One PC?
An AIO PC is ideal for:
• Small businesses — Save space and improve workspace aesthetics.
• Creative professionals — Enjoy high-quality displays and powerful graphics.
• Families and students — Get a shared home computer that looks great and works hard.
• Minimalist lovers — Achieve a clutter-free, cable-free setup.
Why All-in-One PCs Are the Future
With the rise of remote work, virtual meetings, and digital creativity, AIO PCs are becoming more popular than ever. They deliver a perfect mix of performance, elegance, and practicality, making them an excellent investment for the modern world.
Where to Buy the Best AIO PCs in Nairobi
For the best All-in-One PCs in Nairobi, trust Digtech Technologies. Whether you’re upgrading your office, studio, or home setup, you’ll find the right machine at the right price.
Visit Digtech Technologies today to explore their range and get expert assistance in choosing the perfect AIO PC for your needs.