Tips for Maintaining Your Computer’s Performance
In today’s digital age, our computers are integral to both our professional and personal lives. Whether you’re working from home, gaming, or simply browsing the web, maintaining your computer’s performance is crucial for a smooth and efficient experience. Over time, computers can slow down due to various factors, including software bloat, hardware wear, and improper usage. This blog will explore essential tips and best practices for keeping your computer in top shape, ensuring it performs optimally and lasts longer.
1. Keep Your Operating System and Software Updated
One of the most straightforward ways to maintain your computer’s performance is by keeping your operating system (OS) and software up to date. Updates often include security patches, bug fixes, and performance improvements. Here’s how to manage updates effectively:
- Enable Automatic Updates: Most modern operating systems, such as Windows, macOS, and Linux, have automatic update features. Ensure this is enabled to receive the latest updates without manual intervention.
- Regularly Check for Updates: For applications and software that don’t update automatically, set reminders to check for updates manually. Software like browsers, productivity tools, and antivirus programs benefit significantly from the latest updates.
2. Uninstall Unnecessary Programs
Over time, you may accumulate software that you no longer use. These programs can consume valuable resources and slow down your computer. To manage this:
- Review Installed Programs: Regularly review the list of installed programs and uninstall those you no longer need. On Windows, you can do this via the Control Panel or Settings app. On macOS, you can drag applications to the Trash or use third-party uninstaller tools.
- Check for Bloatware: Some pre-installed software (bloatware) can be unnecessary and affect performance. Use a trusted removal tool to get rid of these programs.
3. Clean Up Your Hard Drive
A cluttered hard drive can lead to slower performance. Here’s how to keep your drive clean and organized:
- Delete Unneeded Files: Regularly delete old files, downloads, and temporary files that are no longer needed. Use built-in tools like Disk Cleanup on Windows or third-party tools like CCleaner.
- Organize Files: Keep your files organized in folders and subfolders. This not only helps in quick retrieval but also improves system performance by reducing the time the OS spends searching for files.
- Defragment Your Hard Drive: If you’re using a traditional spinning hard drive (HDD), defragmentation can help optimize file storage. Windows has a built-in defragmentation tool. However, if you’re using a Solid-State Drive (SSD), defragmentation is not necessary and can be detrimental.
4. Manage Startup Programs
When you start your computer, certain programs launch automatically. While some are essential, others may slow down your startup process:
- Review Startup Items: Use Task Manager on Windows or System Preferences on macOS to review and manage startup programs. Disable unnecessary applications that you don’t need right away.
- Use Startup Optimization Tools: Some tools can help manage and optimize startup programs, ensuring only essential applications load at boot.
5. Upgrade Your Hardware
Sometimes, software optimizations aren’t enough, and a hardware upgrade may be necessary:
- Increase RAM: Adding more RAM can significantly boost performance, especially if you multitask heavily or use memory-intensive applications.
- Upgrade to an SSD: Replacing a traditional HDD with an SSD can drastically improve boot times and overall system responsiveness.
- Update Graphics Card: For gaming or graphic-intensive tasks, upgrading your graphics card can enhance performance and visual quality.
6. Monitor System Performance
Keeping an eye on your computer’s performance can help you identify issues early:
- Use Built-in Tools: Tools like Task Manager on Windows and Activity Monitor on macOS provide real-time data on CPU usage, memory consumption, and disk activity.
- Third-Party Monitoring Tools: For more advanced monitoring, consider third-party tools like HWMonitor or MSI Afterburner, which offer detailed insights into your hardware’s performance.
7. Protect Against Malware
Malware and viruses can severely impact your computer’s performance. To protect against these threats:
- Install Antivirus Software: Use reputable antivirus software and keep it updated. Perform regular scans to detect and remove malware.
- Be Cautious Online: Avoid downloading files from untrusted sources and be wary of phishing attempts and suspicious links.
- Enable Firewall: Ensure your firewall is enabled to block unauthorized access to your system.
8. Optimize Your Web Browser
Since many of us spend a significant amount of time on the web, optimizing your browser can enhance overall performance:
- Clear Cache and Cookies: Regularly clear your browser’s cache and cookies to prevent sluggish performance and free up disk space.
- Limit Extensions: While browser extensions can be useful, too many can slow down your browsing experience. Disable or remove extensions you no longer use.
- Use Lightweight Browsers: For older or less powerful computers, consider using lightweight browsers designed for better performance.
9. Ensure Proper Cooling
Overheating can cause your computer to slow down or even damage hardware components:
- Clean Vents and Fans: Dust and debris can block ventilation and cause overheating. Regularly clean the vents and fans to ensure proper airflow.
- Use Cooling Pads: For laptops, cooling pads can help dissipate heat and keep your system cool.
- Monitor Temperature: Use temperature monitoring software to keep track of your computer’s internal temperatures and take action if they exceed safe levels.
10. Backup Your Data
Regular backups are essential for protecting your data and ensuring you can recover from potential issues:
- Use External Drives: Regularly back up important files to an external hard drive or SSD.
- Cloud Storage: Consider using cloud storage services like Google Drive, Dropbox, or OneDrive for automatic and secure backups.
- Create System Images: For a more comprehensive backup, create system images that allow you to restore your entire system in case of failure.
11. Regularly Restart Your Computer
While it might seem minor, regularly restarting your computer can help refresh system resources and improve performance:
- Reboot Periodically: Restarting your computer helps clear temporary files, reset system processes, and resolve minor issues.
- Avoid Long Uptime: Continuous operation without rebooting can lead to memory leaks and decreased performance.
Conclusion
Maintaining your computer’s performance requires a combination of good habits, regular maintenance, and occasional upgrades. By keeping your operating system and software updated, managing startup programs, cleaning up your hard drive, and taking steps to protect your system from malware, you can ensure a smoother and more efficient computing experience. Additionally, monitoring system performance, ensuring proper cooling, and regularly backing up your data are crucial for longevity and reliability. With these tips, you’ll be well on your way to keeping your computer running at its best for years to come.

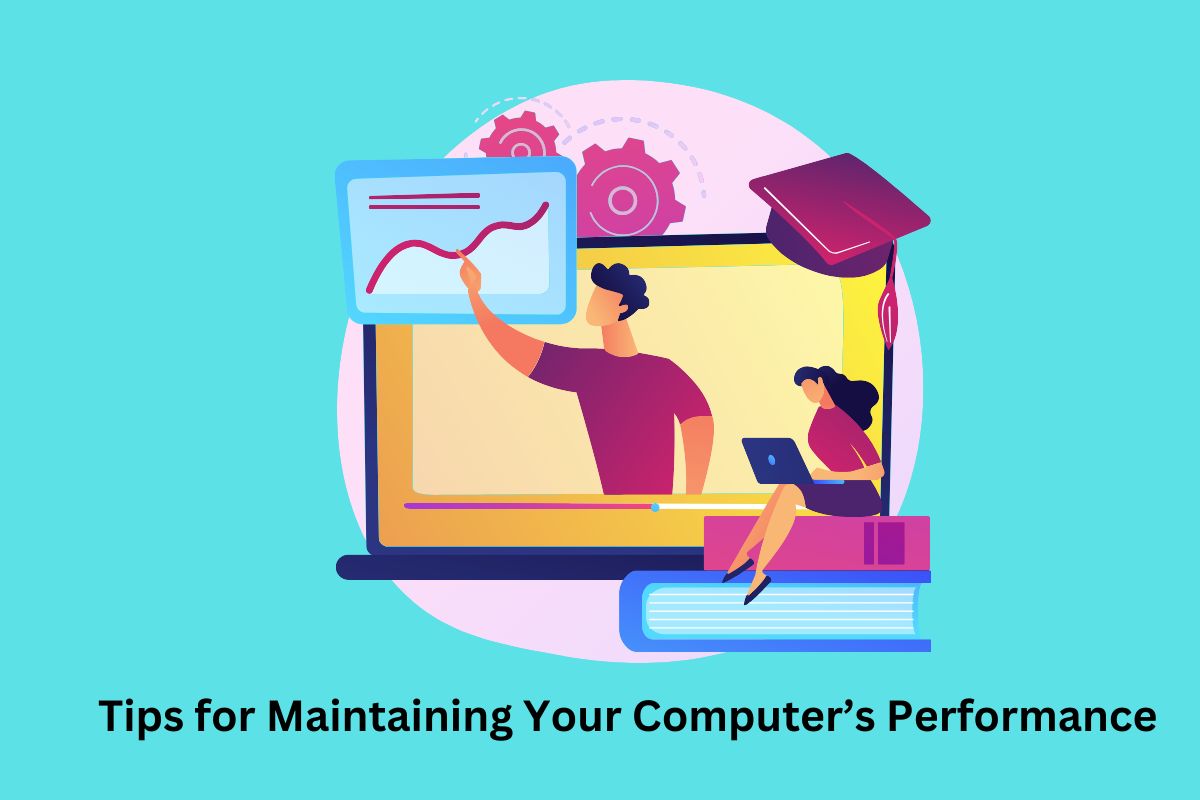
Leave a Comment
Your email address will not be published. Required fields are marked *